The Translate Flashcards extension for Chrome is a powerful way to leverage Google Translate™️ to make fast strides in your language proficiency. Here’s more information on how to use it.
Table of Contents
Saving Phrases in Google Translate
The first step is to save phrases in your Google Translate™️ phrasebook. The Translate Flashcards extension uses these phrases to create the flashcards. So before you using the extension, you first need to save one or more phrases. It doesn’t matter whether you use Google Translate™️ in a desktop browser or a mobile app, your saved phrases will be saved in the cloud by Google.
Translating Phrases
Google Translate™️ is an excellent tool for translating languages and is available as a web application and as an app on many platforms. It has many great features, such as speech-to-text and image-to-text. For an in-depth look at these features, refer to the documentation on their site.
Saving Phrases to Your Phrasebook
When using Google Translate™️, if you have translated a phrase and would like to save it, look for the star (✩) icon on whatever platform you may be using. Clicking this icon will save the phrase to your phrasebook.
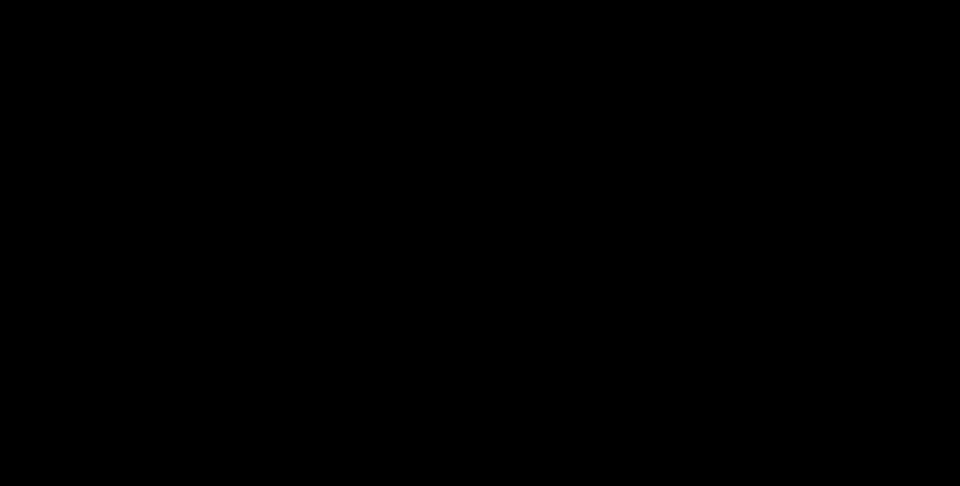
For more information, see the documentation here.
Installing the Translate Flashcards Extension for Chrome
Once you have saved some phrases in Google Translate™️, the Translate Flashcards Chrome extension can automatically turn those phrases into flashcards for you to review and practice. To install the extension, you must be in the Chrome web browser. Click the button below to go to the Translate Flashcards listing in the Chrome Web Store. When the page appears, click the ‘Add to Chrome’ button.
Note that currently, Translate Flashcards can only be installed and used in Chrome for desktop. However, there is a workaround you can do for Android. Learn more about it here.
Opening Translate Flashcards
After the extension has been installed, there are two ways to open the extension:
Opening from the Chrome Toolbar
Look for the ‘puzzle piece’ in the top right corner of Google Chrome, which is the button to open the extensions menu. When you click on it you will see a list of the extensions you currently have installed. In the list, you should now see Translate Flashcards. To keep the Translate Flashcards icon visible in the toolbar for quick future access, click on the pin icon. Clicking on either the Translate Flashcards in the menu or the pinned icon in the toolbar will open the flashcards application.
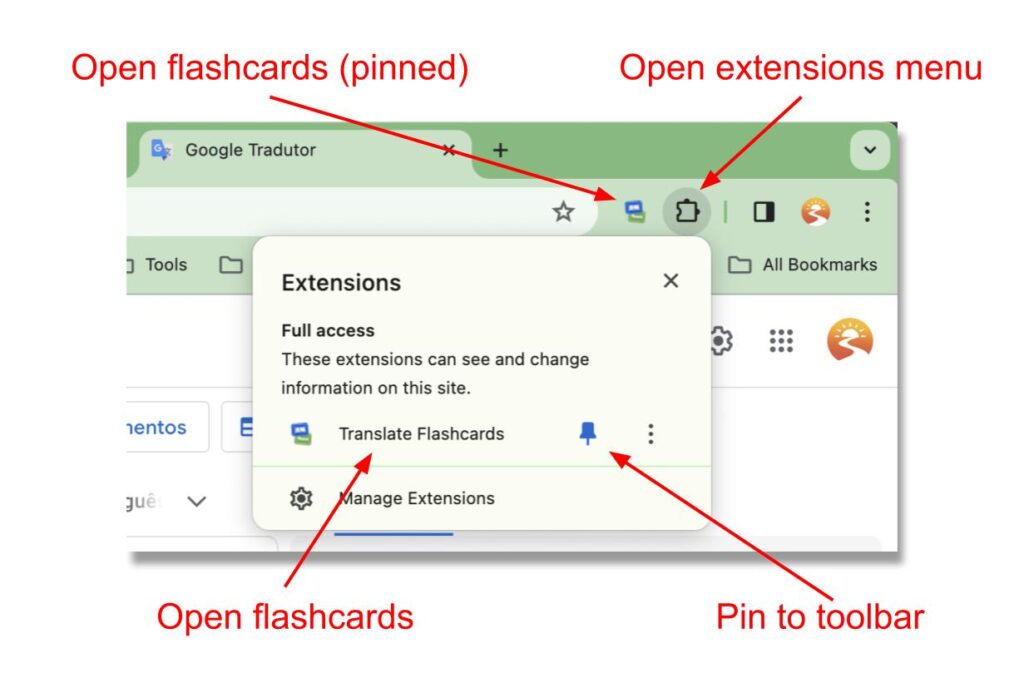
Opening from Google Translate™️
If you are using Google Translate™️ in a browser, you can also open the flashcards by clicking an icon in the header.
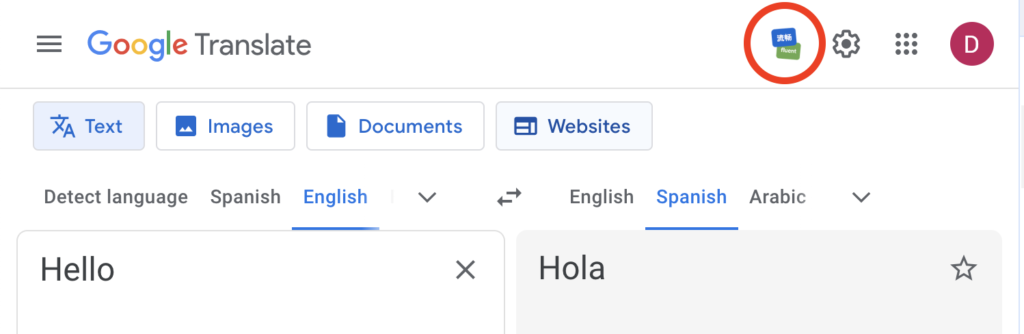
Selecting Phrases for Flashcards
There are two ways to go about choosing the phrases for your flashcards: Review Mode or Advanced Mode. You can switch between the two views using the button in the bottom left-hand corner of the app.
Review Mode: Simple and Streamlined
Review Mode is designed to optimize your study sessions, ensuring you review phrases at the most opportune moments to reinforce your learning. Simply select the number of cards you wish to review in a session. The application will prioritize phrases based on the following criteria:
- Phrase Mastery Level: Phrases at higher mastery levels are given top priority. This strategy focuses on reinforcing your recall of phrases that you’re close to mastering but have longer study intervals, ensuring that you solidify your knowledge effectively.
- Due or Overdue for Review: The application next prioritizes phrases based on how long they have been waiting for review. This system helps to ensure that none of your learning is left to fade away, keeping older, yet crucial, material fresh in your mind.
- Unreviewed Cards: After addressing follow-up cards, the app introduces phrases that have never been reviewed before. This allows you to continuously incorporate new phrases into your study sessions, keeping your learning experience dynamic and progressively expanding your knowledge base.
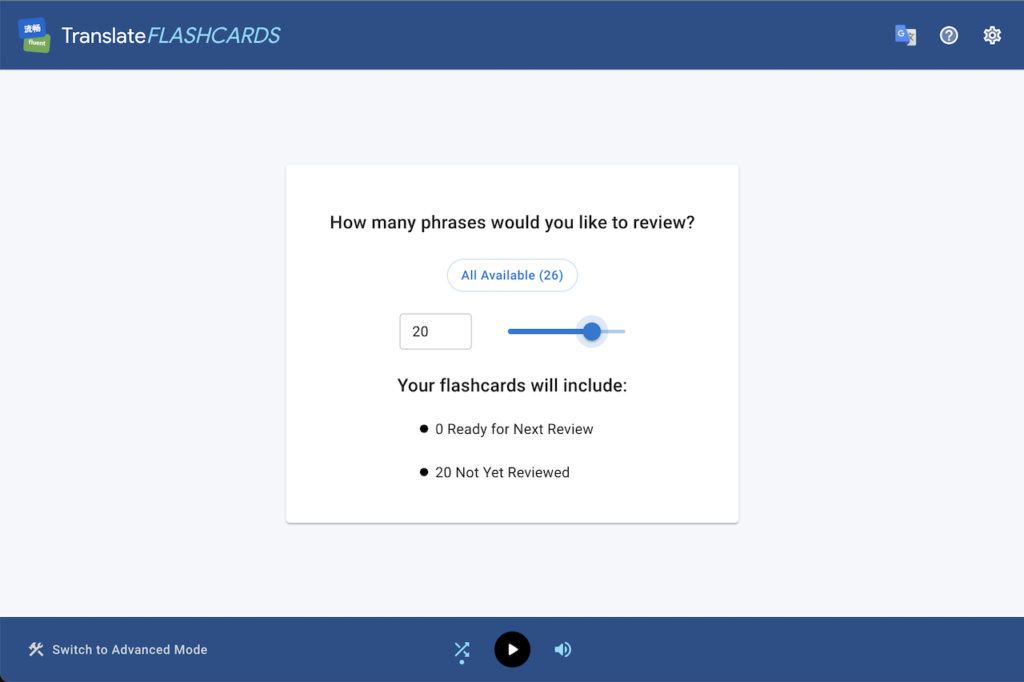
With Review Mode, you can streamline your study sessions. The system intelligently selects the most important phrases for you to study, ensuring that your learning is both efficient and effective.
Advanced Mode: Tailored and Flexible
For more control over organization and selection, Advanced Mode is the way to go. This mode is ideal if you want to fine-tune your learning experience to meet specific preferences or goals. You can access a wide range of sorting and filtering options such as language, tags, review status, mastery level, date saved, and text, giving you the flexibility to shape your study sessions exactly how you need them.
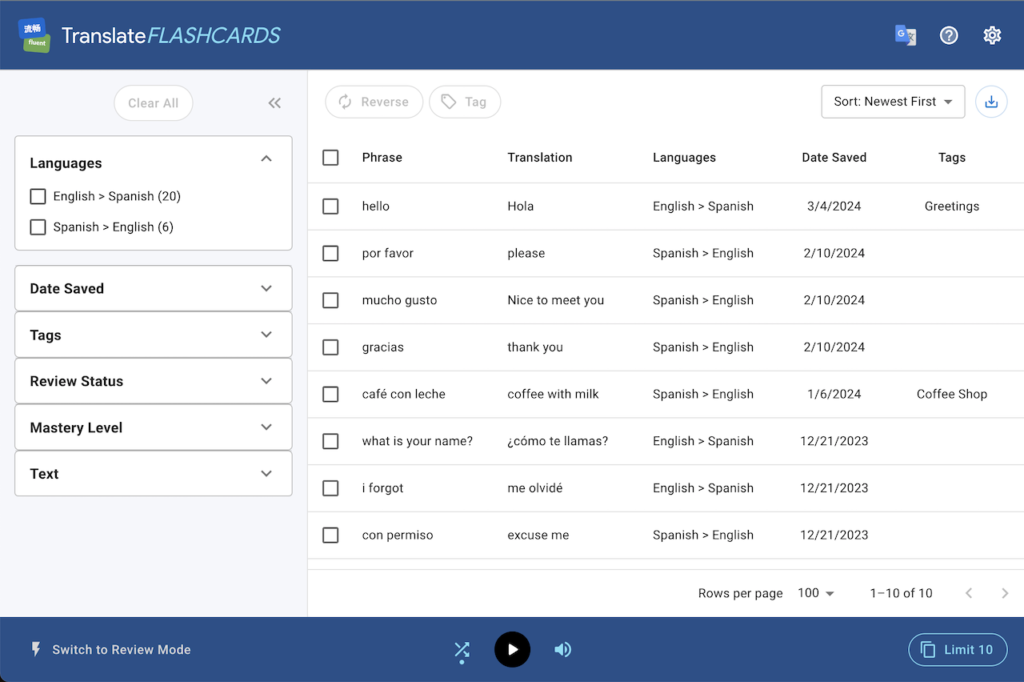
Your phrases are displayed in a table format, with a checkbox at the beginning of each row for selection. To the left of the table, you’ll find options to filter the phrases. In the top left corner of the table, there are buttons that allow you to perform actions on any selected items. You can change the sorting of the table using the dropdown in the top right-hand corner. Next to this sorting dropdown is a button for downloading or printing the listed phrases.
To limit the number of cards, use the ‘Set Card Limit’ button in the bottom right corner of the screen.
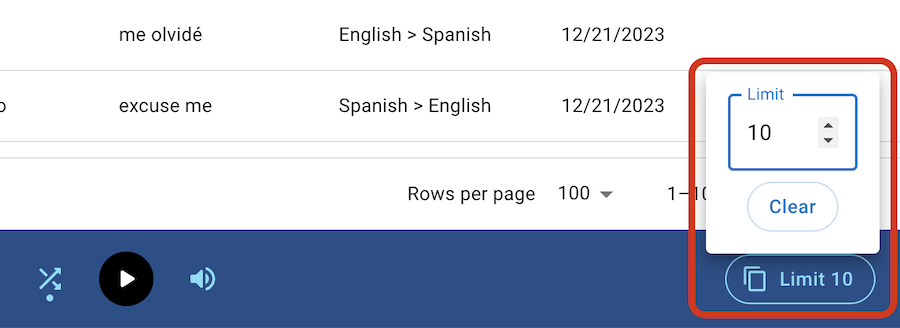
If you would like to use the application’s smart sorting algorithm within Advanced Mode, simply select ‘Review Order’ from the sorting dropdown. This feature uses the Review Mode algorithm to automatically prioritize phrases based on higher mastery levels, overdue reviews, and unreviewed cards. It combines the automated efficiency of Review Mode with the customizable options of Advanced Mode, providing you with guided, yet detailed control.
Starting the Flashcards
In the bottom footer of the application you will see buttons that control the functioning of the flashcards. On the left is the ‘Shuffle’ button, which toggles on and off the shuffling of the phrases before the flashcards start. Next is the ‘Start’ button which will begin playing the flashcards. And on the right is the ‘Play Audio’ button, which when turned on will automatically play of the audio for each phrase as it is displayed.
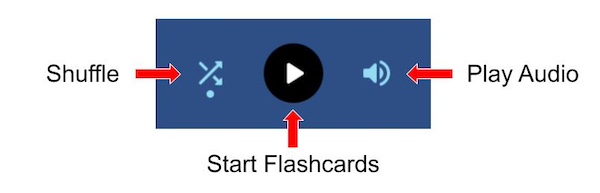
The flashcards will be composed of whatever phrases are currently seen in the table. So for instance, if you have set the maximum number of phrases to 5, the flashcards will only use those 5 (or fewer) phrases. Likewise, if you have filtered the phrases to just a single language or tag, you will only see flashcards that match those selections.
Navigating With the Keyboard
On desktop, you can start, stop, and navigate through the flashcards using your keyboard. Below is a list of the shortcut keys that are currently available. You can also see if a button has a shortcut by hovering over it with your mouse.
| Key | Action |
| Space | Start Flashcards |
| S | Shuffle On/Off |
| A | Play Audio On/Off |
| Down Arrow | Next / Show Translation / Mark as Difficult (3 Buttons) |
| Right Arrow | Mark as Correct / Easy |
| Left Arrow | Mark as Incorrect |
| Up Arrow | Play Phrase Audio |
| U | Remove Phrase from Saved |
| R | Reverse Phrase Order |
| Return | Back to Start |
Reversing Language Order
To reverse the language order of a phrase, you have two options:
- During Flashcard Review:
While reviewing flashcards, after the answer is revealed, you’ll notice a reverse icon on the right side. Clicking it will switch the display order for that phrase. - Using Advanced Mode:
In Advanced Mode, you can select one or more phrases to reverse by checking the box next to each one. Then, click the “Reverse” button in the toolbar at the top. This will update the order for both Advanced Mode and Review Mode.
Spaced Repetition System
The Spaced Repetition System (SRS) in Translate Flashcards enhances your learning experience by optimizing the timing of flashcard reviews. The system is based on the spaced repetition principle, which leverages intervals between study sessions to bolster long-term memory retention.
Mastery Levels
Phrases are categorized into different mastery levels based on your familiarity with the material. Cards you struggle with are reviewed more frequently, while mastered cards are revisited less often. A phrase is not assigned a mastery level until it has been reviewed at least once.
Adjustable Study Intervals
Customize the intervals between flashcard reviews to align with your learning preferences. This flexibility lets you spend more time on challenging phrases and less on ones you already know well.
To adjust study intervals, simply click on the ‘Settings’ (gear icon) in the upper right corner of the application, then navigate to the ‘Levels’ tab to edit the intervals.
Response Buttons
During flashcard sessions, response buttons allow you to indicate your familiarity with a translation. Depending on your selection, the mastery level of the phrase is adjusted accordingly. Choose from two button settings:
- 2 Buttons (Incorrect / Correct): Mark each flashcard as either ‘Incorrect’ or ‘Correct’. A correct response advances the card to the next mastery level, while an incorrect one lowers it for more frequent review.
- 3 Buttons (Incorrect / Difficult / Easy): Introduces a middle button, ‘Difficult’, to maintain the card at its current level. The ‘Correct’ button essentially splits into ‘Difficult’ and ‘Easy’ for more nuanced responses.
A phrase’s mastery level will only be updated once per day. So if you review a card and mark it as ‘Incorrect’, but on a second try that same day, you mark it as ‘Correct’, only the first response will be recorded. This ensures that your progress is accurately tracked and prevents multiple reviews from skewing your mastery level adjustments.
To access the Response Button settings, click on the ‘Settings’ (gear icon) in the upper right corner of the application, then navigate to the ‘Buttons’ tab.
How to Use Custom Tags
Tags are a useful way to organize and customize your learning approach. Using tags, you can create sets of phrases for different purposes. For example, here are some collections you could create with tags:
- “Greetings” – Different ways to say hello, in one or more languages.
- “Coffee Shop” – Quick vocabulary for your daily coffee run.
- “Verbs” – Phrases that help you get a grip on verbs and their conjugations.
- “Review Again Later” – Phrases you know well, but want to practice again sometime in the future.
You can apply more than one tag to a given phrase. The options and combinations are endless!
Creating Tags
To create a new tag, first select one or more phrases, then click Tag > New Tag. A popup will appear where you can enter the name of the new tag. After you enter the name and submit, a new tag will be created and applied to the selected phrases.

Adding Tags to Phrases
Adding tags to phrases is easy. First, select one or more phrases you want to add the tag to, then click Tag > (Name of Tag). The tag will be applied to the selected phrases.

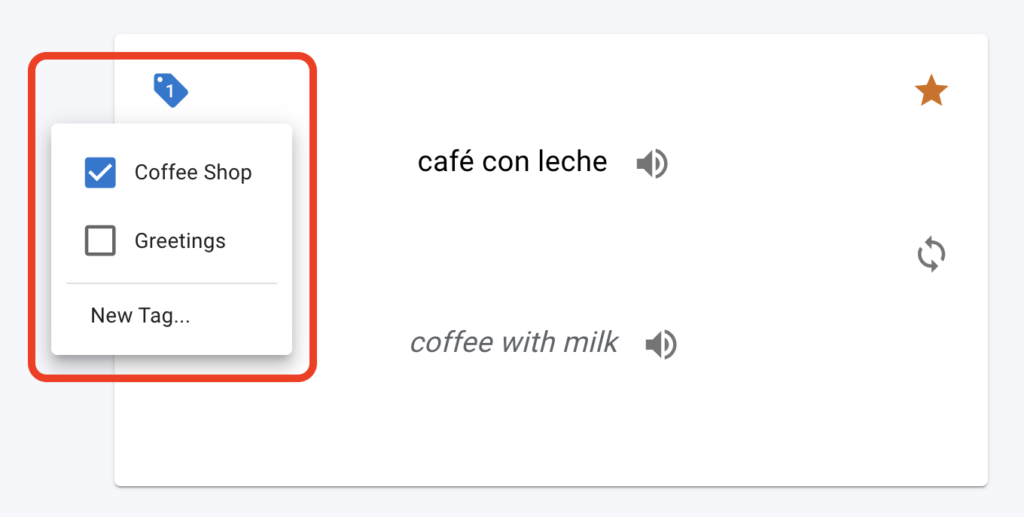
Filtering Phrases by Tag
Once you have added some tags, a new section will appear in the filters on the left, labeled ‘Tags’. You can click the checkboxes beside one or more tags, and the phrases will be filtered to just those phrases that have one of the tag(s) you selected.

You can also filter the phrases to those that do NOT have a certain tag. When you access the tag filter options on the left, you’ll find an option allowing you to replace the current tag filter with its opposite.

When you have created one or more tags, an option labeled ‘Untagged’ becomes available. This enables you to select all the phrases that have not been tagged yet.

Renaming Tags
To the right of each tag name in the ‘Tags’ section, you will see an icon consisting of three vertical dots. Click on it to view the Options menu. In the menu that appears, the first option is ‘Rename’. When you click on this option, a dialog will appear that allows you to change the name.


Deleting a Tag
The second option in the tag menu is ‘Delete’. When you click on that option, you will get a popup asking to confirm removal from all phrases. If you say yes, it will remove that tag and delete it.

